Reporting
One of the main usecases in Convier is going through a reporting workflow. This section will describe how to review and write a report in Convier, how to deep-dive into data analysis during the report workflow, how reports are stored and how Convier can automate certain workflow tasks in connection with other systems.
The report view can be added to an object view, usually on an object representing some sort of task or alert. The purpose of the report is to make it as easy as possible for a user to analyse and document every necessary step in a defined analysis workflow. Examples of such workflows are Customer Due Diligence reviews or reviewing a Transaction Monitoring alert.
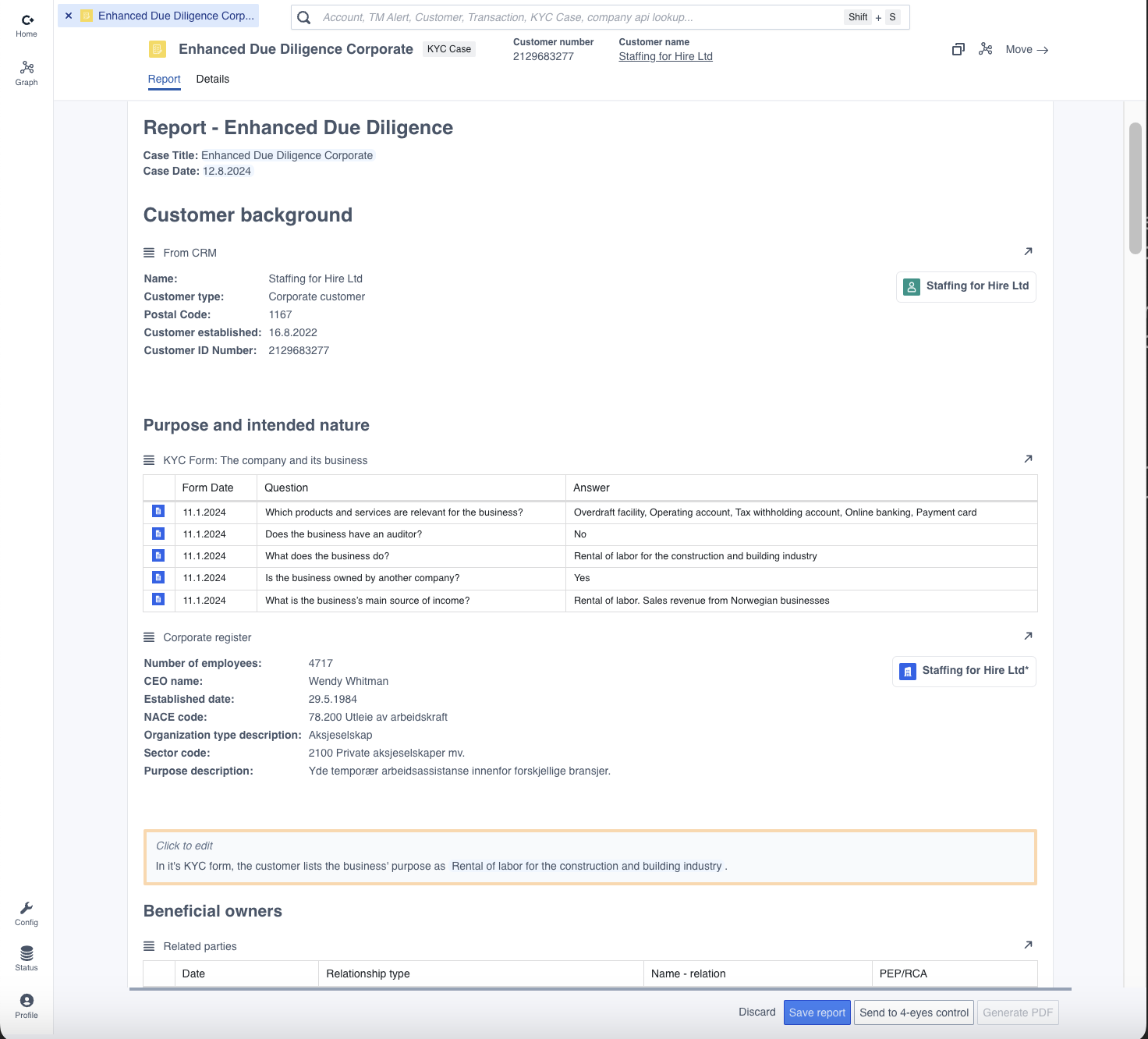 Example of a report view for an Enhanced Due Diligence report, connected to a KYC Case object
Example of a report view for an Enhanced Due Diligence report, connected to a KYC Case object
Navigating the report view
If an object has a report view configured, this will be the first thing that is displayed when opening this object. To switch between the normal object view and the report view, click the “Report” or “Details” tabs in the header banner.
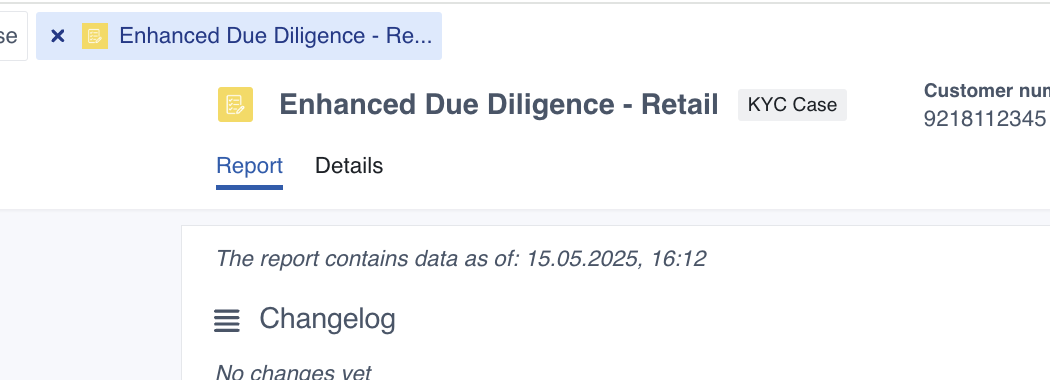
Report sections
The report view consists of sections addressing different themes or steps in the designed workflow. Each section can contain
- Template text
- Automatically retrieved data in the form of properties or charts
- User input fields
- Help texts
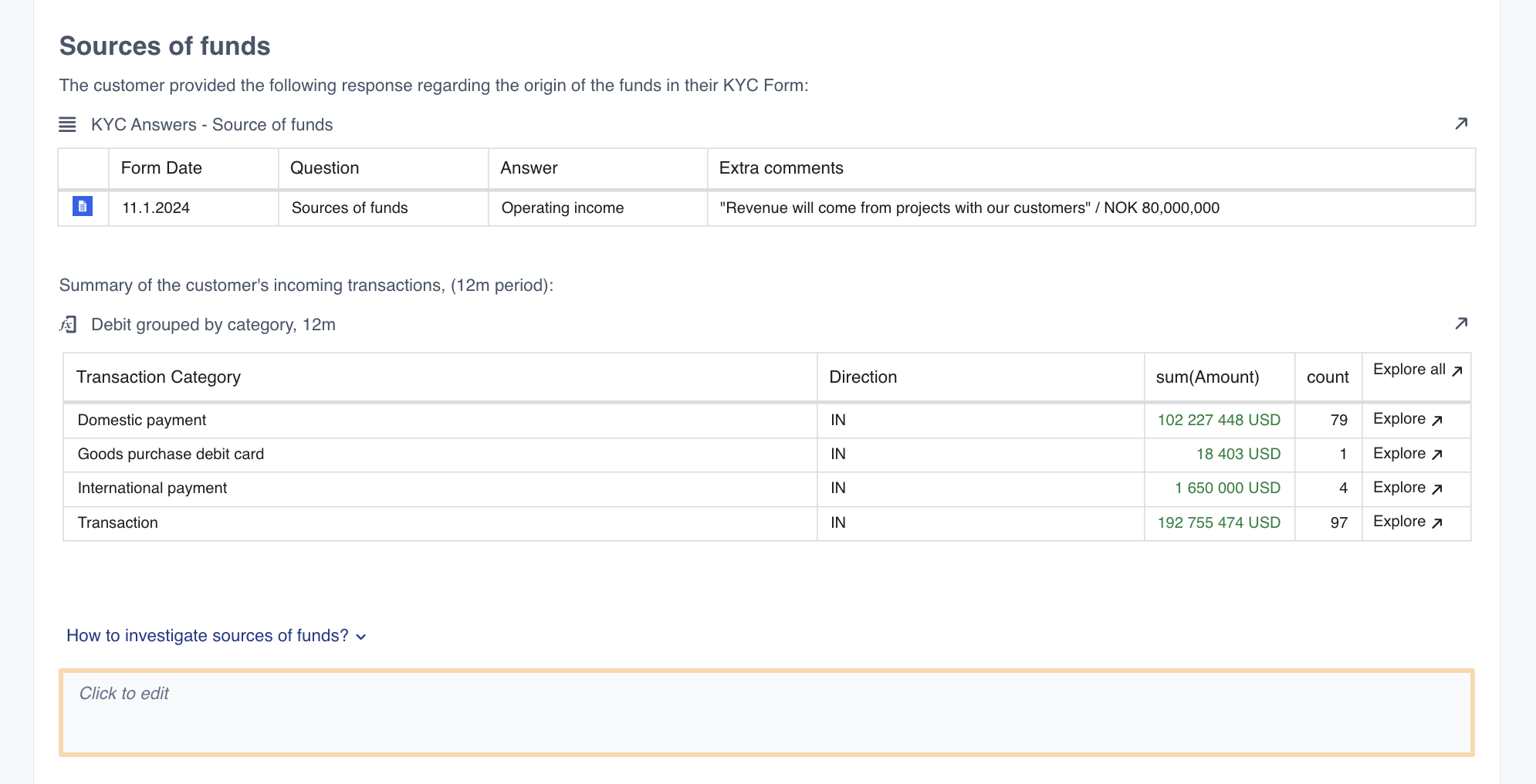 Example of a report section dedicated to documenting a customer’s sources of funds
Example of a report section dedicated to documenting a customer’s sources of funds
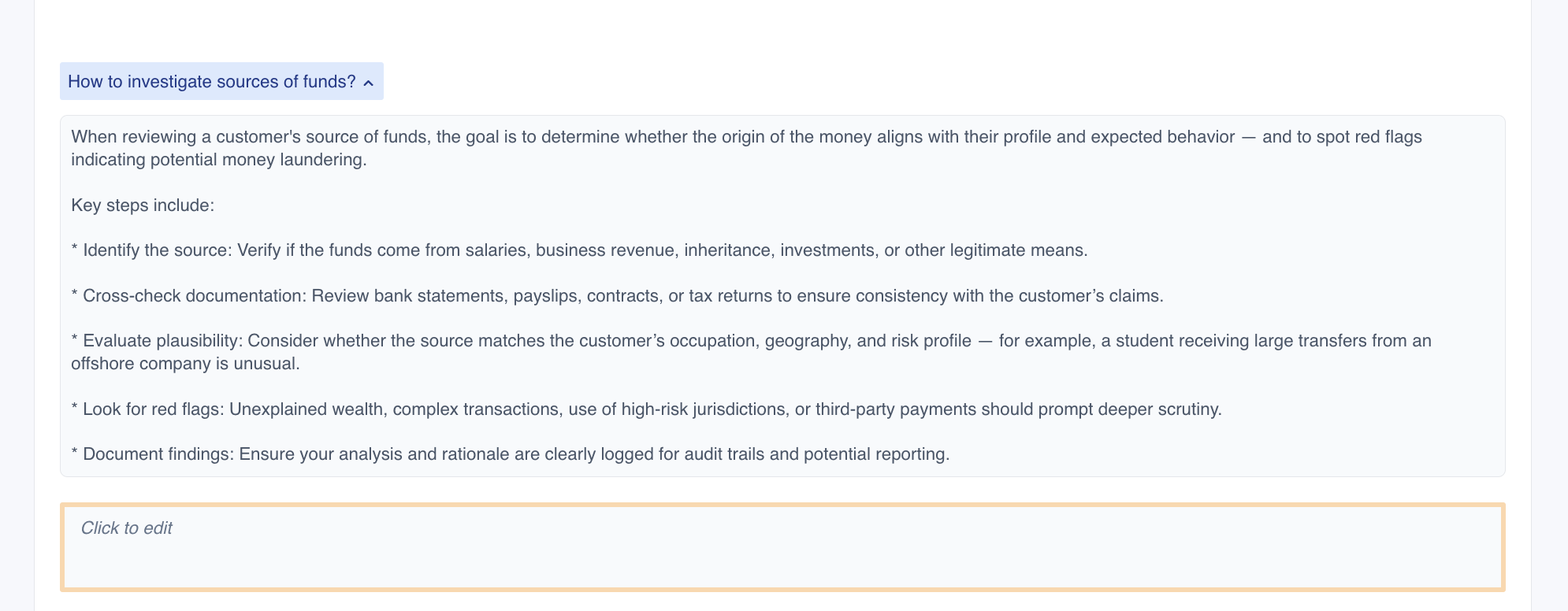 Click the helptext dropdown to see guidelines related to this report section
Click the helptext dropdown to see guidelines related to this report section
Analysing data during a report workflow
The report view attempts to give an overview of the data that is relevant for the analysis task at hand. However, it is sometimes necessary to dive into detailed data. All charts in the report view are clickable, and can take you to a more detailed view of the data it is displaying. For instructions of how to navigate into detailed data views from each chart type, see the chart descriptions. If your screen is wide enough, all views opened from the reporting view will by default end up in the right-hand side panel. The new tab can be moved or closed as described in the navigation section.
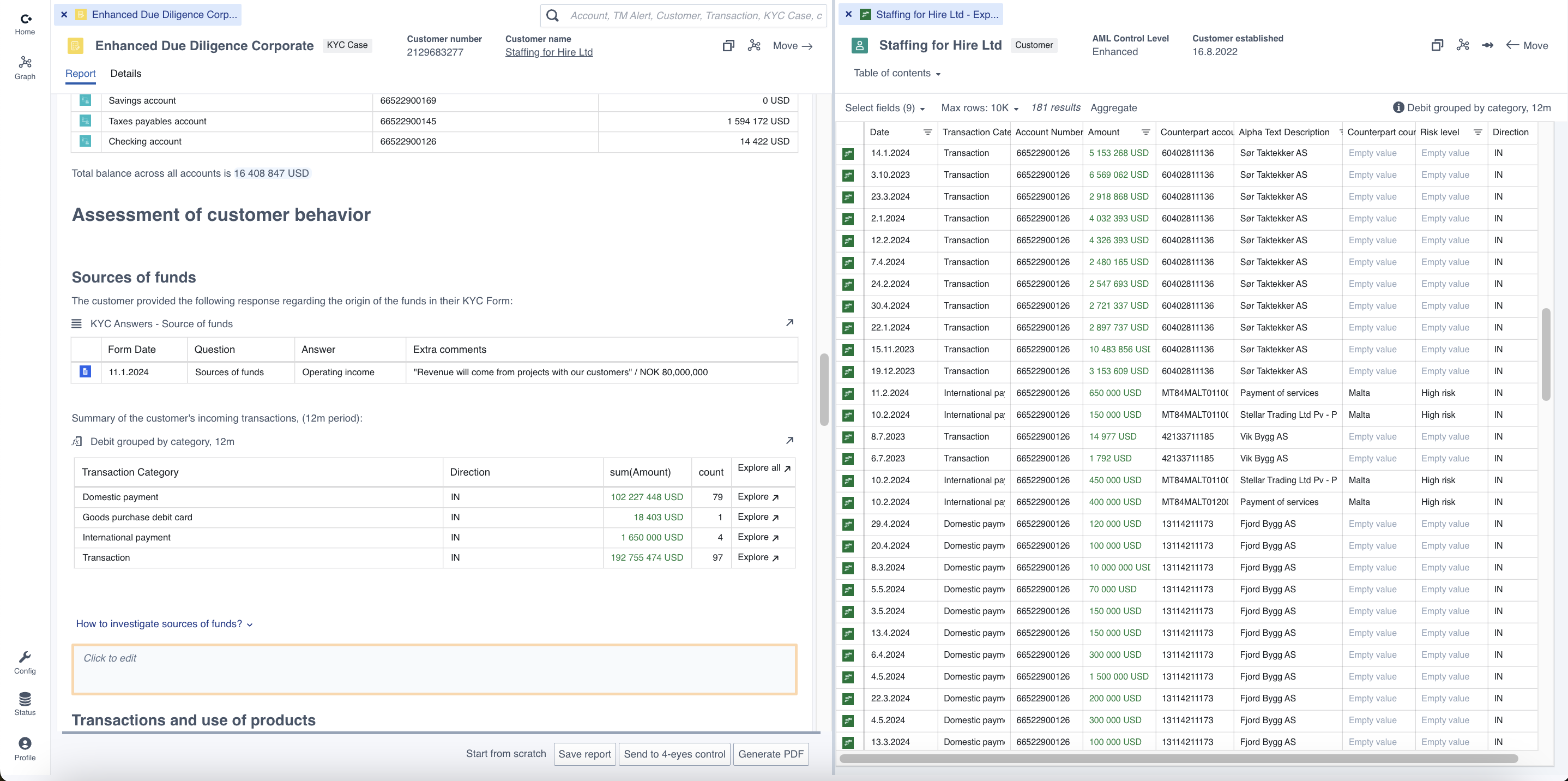 Side-by-side view of a report and a Browse view produced by clicking “Explore all” from the “Debit grouped by category”-chart in the report
Side-by-side view of a report and a Browse view produced by clicking “Explore all” from the “Debit grouped by category”-chart in the report
Filling out a report
The report view will usually contain multiple user input fields which the analyst can use to document their findings during the analysis.
Types of user input fields
Free text input
The freetext field allows you to write any text, paste in images or screenshots or add data directly from charts.

Some free text fields are configured to only accept text input, and will therefore block pasting of any images into the input field. Such input fields will display an info message when chosed as the active field.

Multiselect
A multiselect input field allows the user to select bewteen several predefined choices.

Dropdown select
The dropdown input field allows the user to select one out of several predefined choices.

Add data to report
Data from the charts and views in the platform can be added into the input fields of a report using the “Add to report”-functionality. In order to add a value into an input field, first select the input field you want to add the data into. When an input field is selected as active, an “Add to report” tooltip will start appearing when hovering the mouse over data fields in the report or charts in the platform.
 A value has been added to the input field using the “Add to report” functionality
A value has been added to the input field using the “Add to report” functionality
Entire rows of data can also be brought into the input fields from the Browse view. Again, start by selecting the input field you want to add the data into. Then, mark the rows you wish to add to the report. Hold down Cmd or Ctrl to select several rows. A button marked “Add selected to report” will appear at the top of the Browse view, which can be clicked to add the selectd rows into the report.
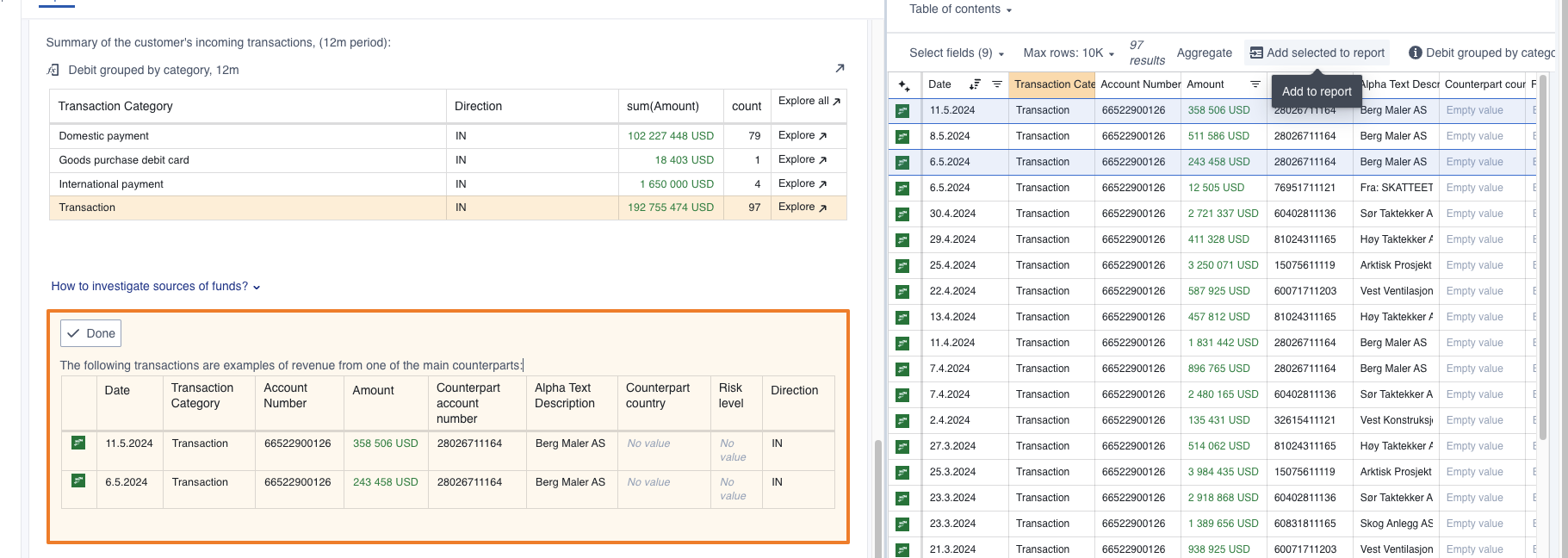 Two rows of transaction data has been added to the input field from the “Browse” view
Two rows of transaction data has been added to the input field from the “Browse” view