Get started with the Convier platform
Signing in
Convier uses the SSO (single sign-on) solution of your organization. Use your regular company credentials when signing in to Convier for the first time. When opening the application again, you will be remembered and automatically logged in.
Open a project
After signing in, you will be asked to select a project to open. If only one project exists in your Convier environment, you will automatically be taken to the home page of that project.
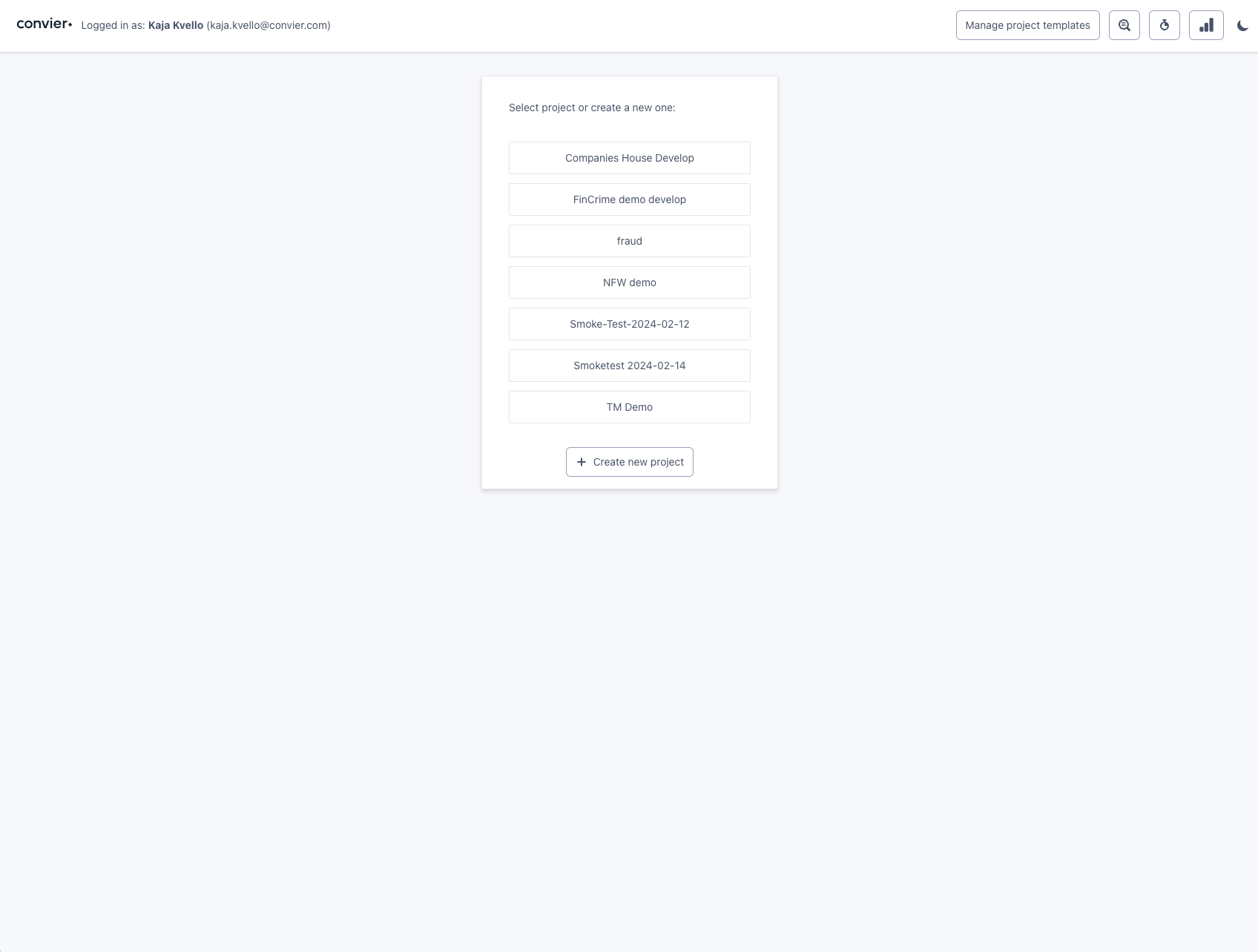 Click one of the cards to open an existing Convier project
Click one of the cards to open an existing Convier project
If no project exists, you need to create a new project. Read more about how to set up a new project in the Setup & configure a project section.
Search in your data
Opening a project will take you to the home page of that project. From here, you can directly start searching in your data across all the connected data sources. The search bar will let you know which data fields are searchable.
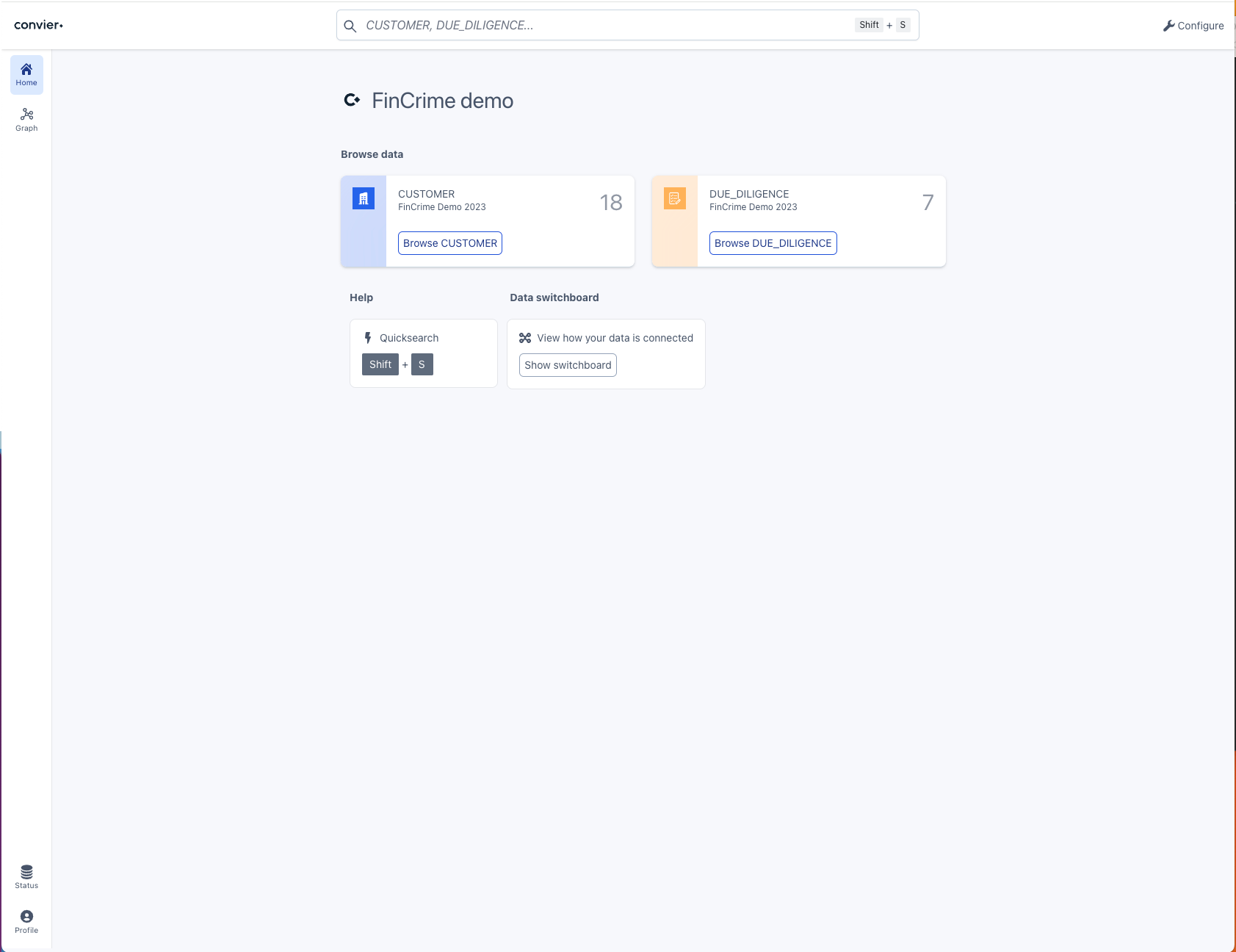 An example of a project home page
An example of a project home page
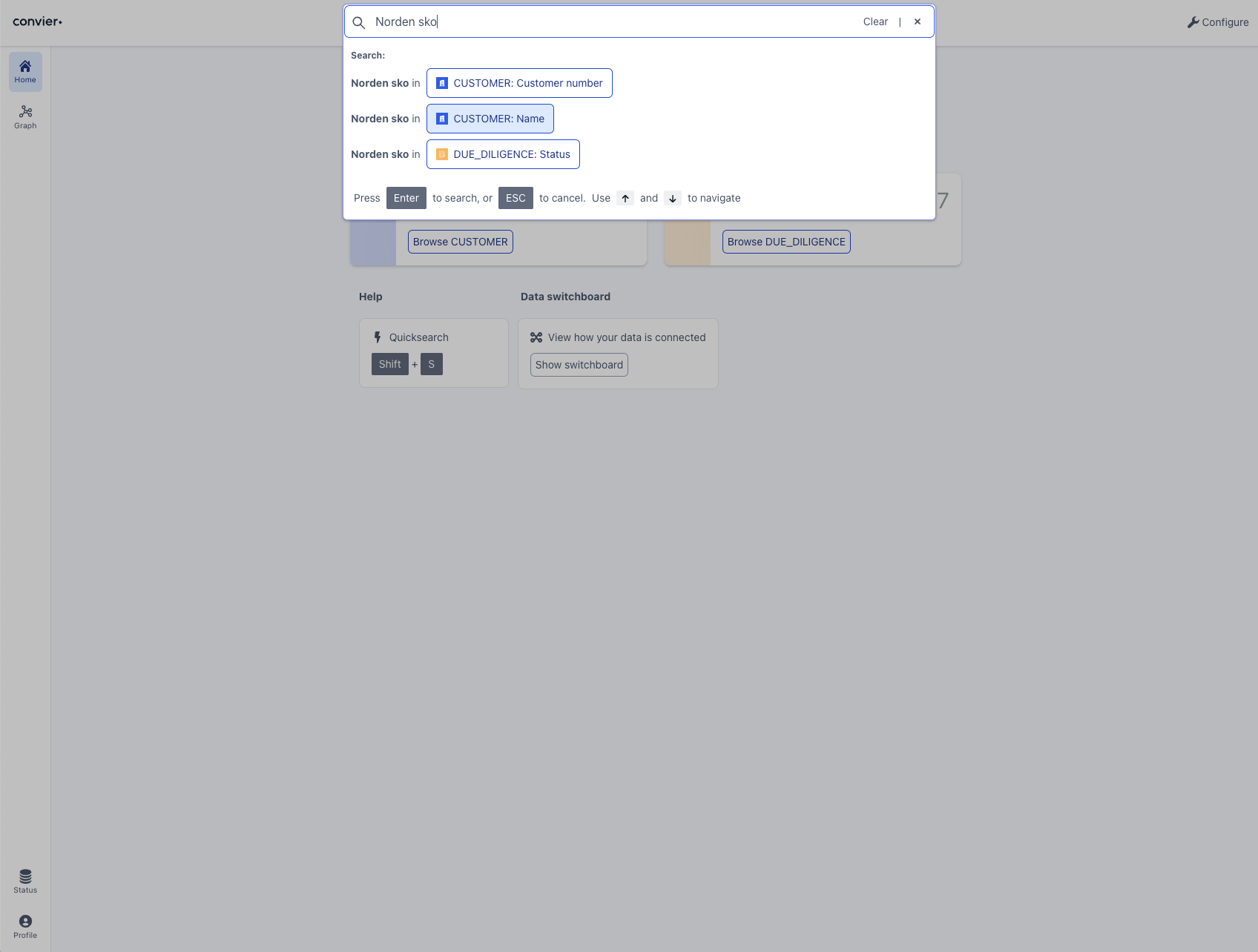 As you start writing in the search bar, it will give an overview over searchable object types and fields
As you start writing in the search bar, it will give an overview over searchable object types and fields
Browse your data
It can sometimes be helpful to see a preview of the different object types to better understand what data is availble to you. To preview a certain object type, click “Browse” from the Home page. Inside the “Browse” page you can switch between “Preview” and “Table” view. It is also possible to filter and sort the results.
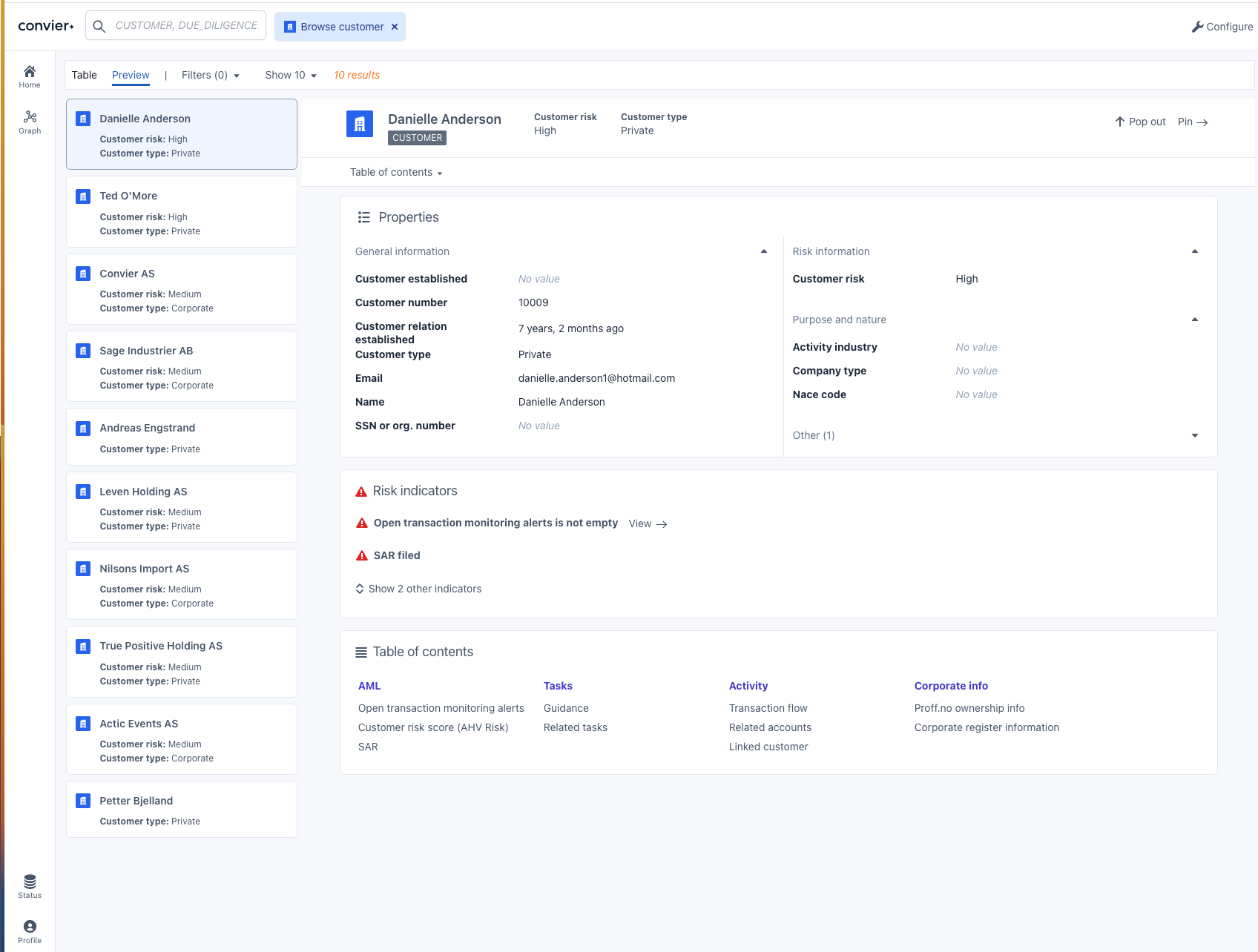
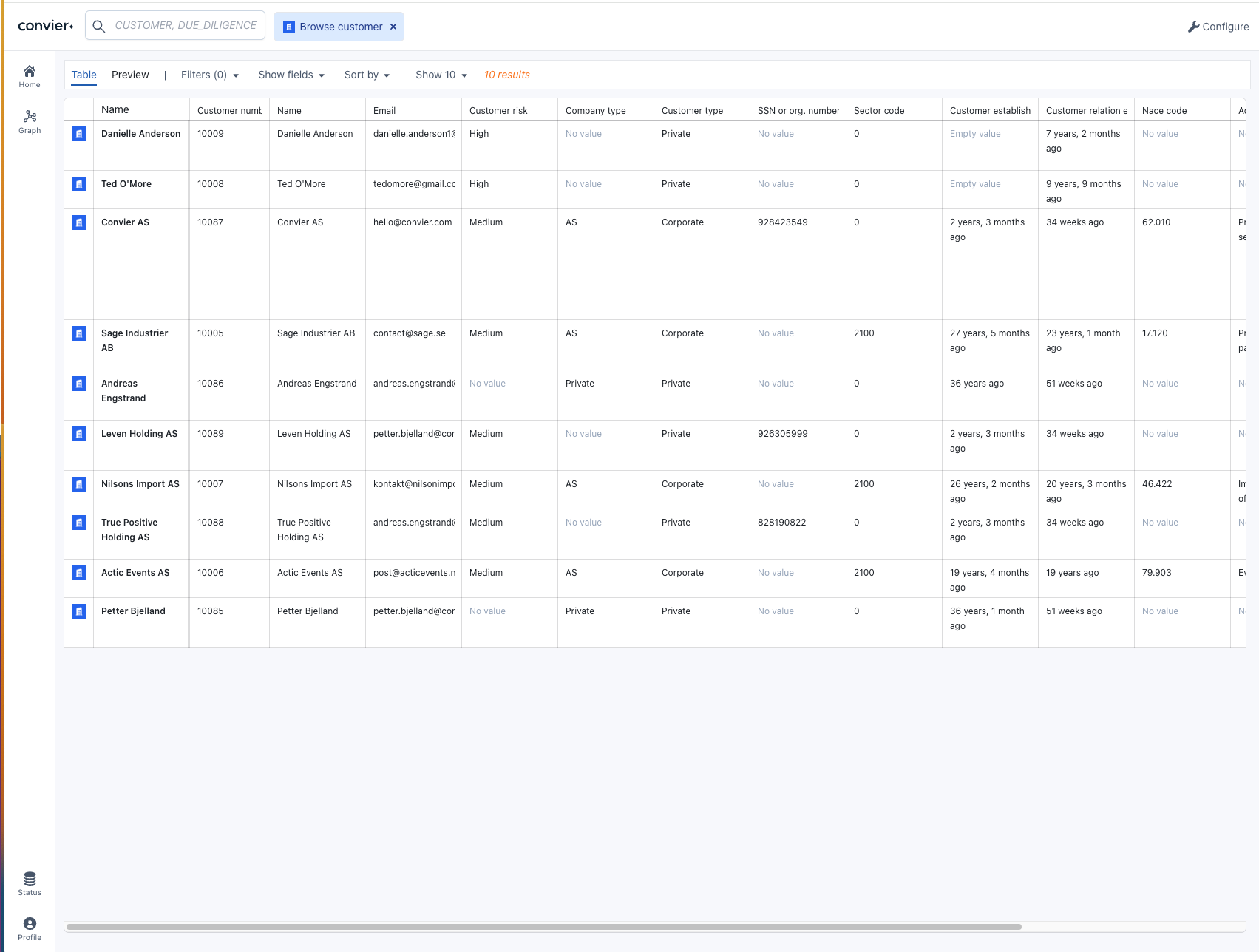 You can preview a selection of a given object type by clicking “Browse” from the Home page. The objects can be browsed in Preview or Table view.
You can preview a selection of a given object type by clicking “Browse” from the Home page. The objects can be browsed in Preview or Table view.
Examine the data
The object view
Searching for a specific data value will take you to the search results of objects matching that value.
 Search results displayed as preview
Search results displayed as preview
From here, you can select an object to inspect more closely. The object view displays all relevant data related to the object in question. To see the object in full view, select “Pop out”. To move the object view to the side panel, click “Pin”.
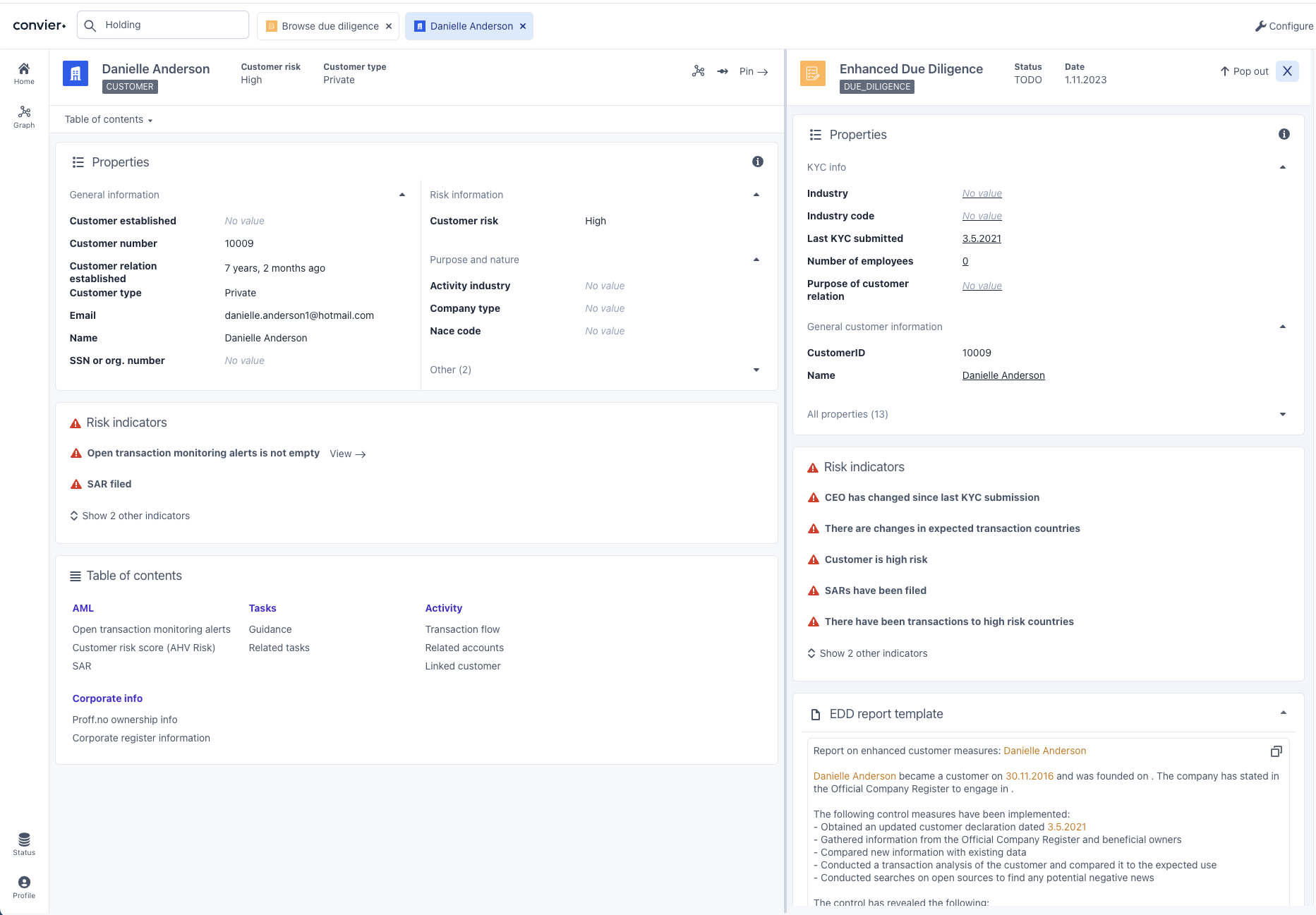 Click the “Pin” button to open an object view in the side panel
Click the “Pin” button to open an object view in the side panel
The Table of Content lists all related pages and charts containing data relevant for this object.
View objects on a graph
To more closely examine the relationship an object has to other objects, you can add it to the graph app. Do this from the “View on graph” button in the object view.
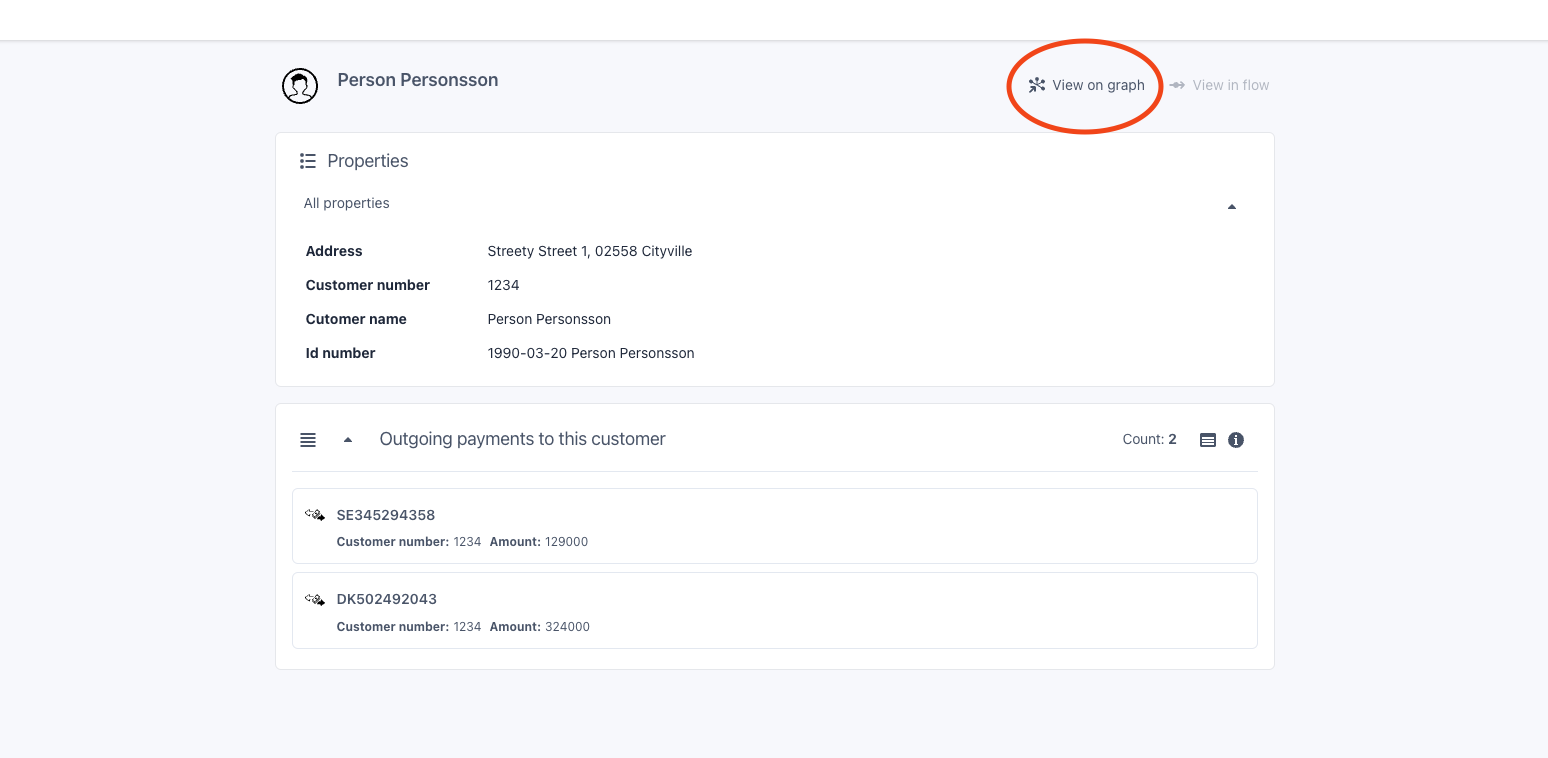
From here you can examine links this object has to other elements. Do this by selecting the object on the graph and click the link type you wish to see under “Get linked objects” in the right side menu. Then, add the desired type of links to the graph from the popup menu showing found links.
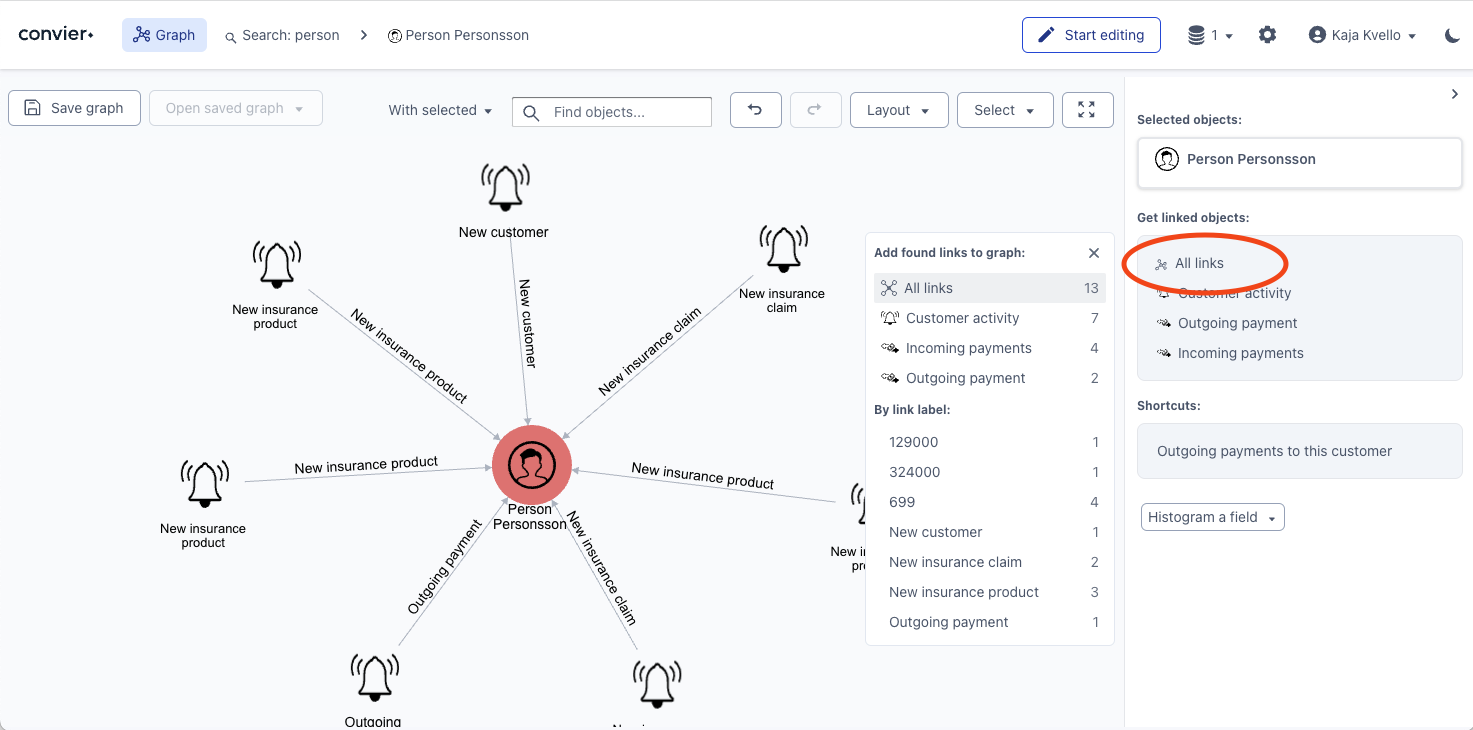
Links between object types must be configured in order to be found by the graph app.